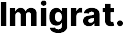win11如何替换dll文件
发布时间:2022-08-02 09:49:02
来源:亿速云
阅读:709
作者:iii
栏目:系统运维
Win11如何替换DLL文件
在Windows 11操作系统中,动态链接库(DLL)文件是系统或应用程序正常运行的重要组成部分。有时,为了修复某些问题或实现特定功能,用户可能需要替换系统中的DLL文件。本文将详细介绍如何在Windows 11中安全地替换DLL文件。
1. 准备工作
在替换DLL文件之前,请确保您已经完成了以下准备工作:
备份原始DLL文件:在替换DLL文件之前,务必备份原始文件,以便在出现问题时可以恢复。
获取新的DLL文件:确保您从可信来源获取了新的DLL文件,以避免引入恶意软件。
管理员权限:替换系统文件通常需要管理员权限,因此请确保您以管理员身份登录。
2. 替换DLL文件的步骤
2.1 找到目标DLL文件
首先,您需要找到要替换的DLL文件的位置。通常,DLL文件位于以下目录之一:
C:\Windows\System32
C:\Windows\SysWOW64
应用程序的安装目录
2.2 备份原始DLL文件
在替换DLL文件之前,建议您备份原始文件。您可以通过以下步骤进行备份:
右键单击目标DLL文件,选择“复制”。
将文件粘贴到一个安全的位置,例如桌面或外部存储设备。
2.3 替换DLL文件
关闭相关程序:确保所有使用该DLL文件的程序都已关闭,否则系统可能会阻止您替换文件。
重命名原始DLL文件:将原始DLL文件重命名为filename.old,以便在需要时可以恢复。
复制新的DLL文件:将新的DLL文件复制到原始DLL文件所在的目录中。
确认替换:如果系统提示您确认替换操作,请点击“是”或“替换”。
2.4 重启系统
替换DLL文件后,建议您重启计算机以确保更改生效。
3. 验证替换结果
重启系统后,您可以验证DLL文件是否已成功替换:
打开命令提示符(以管理员身份运行)。
输入以下命令以检查DLL文件的版本信息:
wmic datafile where name="C:\\Path\\To\\Your\\DLLFile.dll" get version
替换C:\\Path\\To\\Your\\DLLFile.dll为实际的DLL文件路径。
如果显示的版本信息与您替换的DLL文件版本一致,则说明替换成功。
4. 注意事项
系统稳定性:替换系统DLL文件可能会影响系统的稳定性,因此请谨慎操作。
兼容性问题:确保新的DLL文件与您的系统版本和应用程序兼容。
防病毒软件:某些防病毒软件可能会阻止您替换DLL文件,请确保在操作前暂时禁用防病毒软件。
5. 恢复原始DLL文件
如果在替换DLL文件后遇到问题,您可以恢复原始文件:
删除新的DLL文件。
将备份的原始DLL文件重命名为原始名称。
重启系统。
结论
替换DLL文件是一个需要谨慎操作的过程,尤其是在涉及系统文件时。通过遵循上述步骤,您可以在Windows 11中安全地替换DLL文件,并在必要时恢复原始文件。请务必确保从可信来源获取DLL文件,并在操作前备份重要数据。